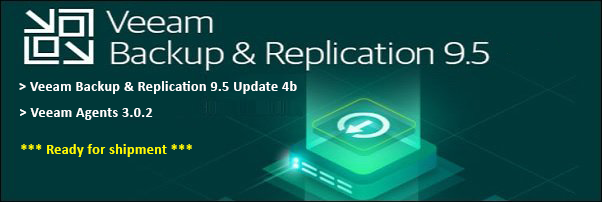Get-Command
The PowerShell Get-Command cmdlet is used to retrieve a list of all available commands within PowerShell. This cmdlet allows you to search for commands by name, as well as by functionality.
To use Get-Command, follow these steps:
- Open a PowerShell console by searching for "PowerShell" in the Start menu and selecting "Windows PowerShell."
- Type Get-Command and press Enter. This will display a list of all available commands in the console.
- To search for a specific command, type the name of the command after Get-Command, like this: Get-Command CommandName.
- If you're not sure of the exact name of the command, you can use wildcards to search for partial matches. For example, to search for all commands containing the word "service," type Get-Command *service*.
- You can also filter the list of commands by functionality. For example, to see all commands related to managing Active Directory, type Get-Command -Module ActiveDirectory.
Get-Command is a powerful tool that can help you quickly find the commands you need to manage your system. By using wildcards and filters, you can narrow down the list of commands to find exactly what you need.
Example of the Get-Command
Let's say you want to see a list of all the available cmdlets that deal with the file system. To do this, you can use the following command:
Get-Command -Noun FileSystemThis will display a list of all the cmdlets that have "FileSystem" as their noun, such as Get-ChildItem and Copy-Item.
You can also use Get-Command to find a specific cmdlet by name. For example, if you want to find the cmdlet that sets the execution policy for PowerShell, you can use the following command:
Get-Command Set-ExecutionPolicyThis will display information about the Set-ExecutionPolicy cmdlet, including its syntax and a brief description of what it does.
Overall, Get-Command is a very useful cmdlet for exploring the available commands in PowerShell and finding the right cmdlet for your needs.